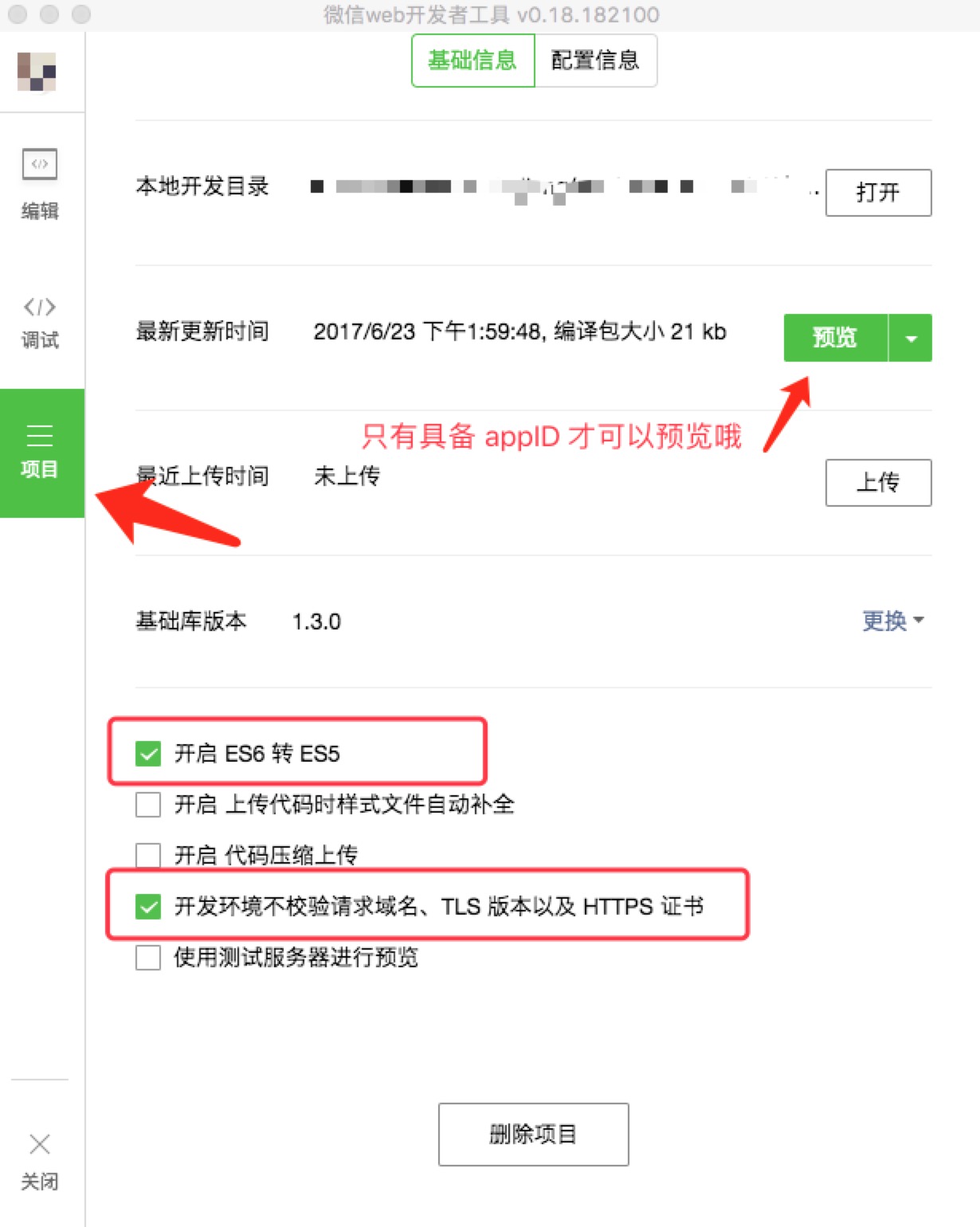第一章:小程序初级入门教程
§ 小试牛刀
这一章节中,我们尝试着写一个最简单的例子,包含 2 个静态页面,并增加菜单导航功能。小体验一把。
Step 1. 清理结构
清理后如下结构,只保留了两个 必备 文件,同时做如下修改:
├── app.js
├── app.json
//app.js
App({
onLaunch: function () {
}
})
{
"pages":[
],
"window":{
"navigationBarBackgroundColor": "#09ba07",
"navigationBarTextStyle": "#fff",
"navigationBarTitleText": "牛刀小试",
"backgroundColor": "#fbf9fe",
"backgroundTextStyle": "light"
}
}
修改后,看下控制台有报错信息,因为我们把页面全都干掉了。

从报错信息来看,很明显,小程序默认会从 pages 字段中读取第一个地址,作为首页加载 – 知识点。
Step 2. 增加 flex 页面
ok,现在开始添加我们的第一个页面,给它起个名字叫 flex 吧,防止大家 误以为名字叫 index 的才是默认打开的页面 :)
增加 flex 页面文件
├─ mypages/
│ ├─ flex/
│ ├─ flex.js // 空文件
│ ├─ flex.wxml // 空文件
│ ├─ flex.wxss // 空文件
├── app.js
├── app.json
在 app.json 中增加 flex 页面的配置地址
"pages":[
"mypages/flex/flex"
]
想要 flex 页面生效,需要在 flex.js 中调用全局函数:
// flex.js
Page({
})
Page() 函数接受一个 object 参数,其指定页面的初始数据、生命周期函数、事件处理函数等。
这时候再看下显示效果,已经没有报错信息了。
Step 3. 书写简单的 flex 布局页面
现在我们来实现一个简单的 flex 布局效果,就像微信官方平台展示的那个样子:
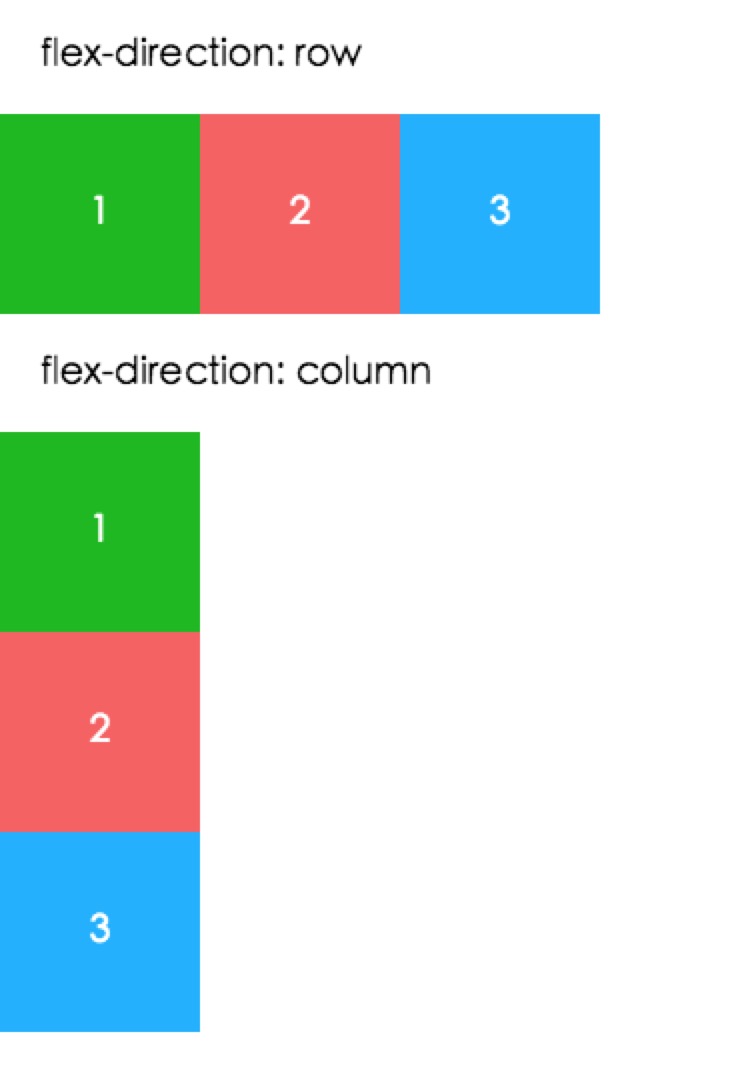
首先,在 flex.wxml 文件中增加布局标签:
<view class="section">
<view class="section__title">flex-direction: row</view>
<view class="flex-wrp flex-row">
<view class="flex-item bc_green">1</view>
<view class="flex-item bc_red">2</view>
<view class="flex-item bc_blue">3</view>
</view>
</view>
<view class="section">
<view class="section__title">flex-direction: column</view>
<view class="flex-wrp flex-col">
<view class="flex-item bc_green">1</view>
<view class="flex-item bc_red">2</view>
<view class="flex-item bc_blue">3</view>
</view>
</view>
然后在 flex.wxss 中,增加各 class 的样式:
.section__title{
padding: 40rpx;
}
.flex-wrp{
display: flex;
flex-direction: row;
}
.flex-row{
flex-direction: row;
}
.flex-col{
flex-direction: column;
}
.flex-item{
color: #fff;
width: 200rpx;
height: 200rpx;
text-align: center;
line-height: 200rpx;
}
.bc_green{
background-color: #09ba07;
}
.bc_red{
background-color: #f76160;
}
.bc_blue{
background-color: #0faeff;
}
这里主要的东西就是关于 flex 的简单布局,想了解更多关于 flex 的同学,可以查阅下 flex 布局教程
一般情况下,不同的页面,都应该有一个独特的 title,这就需要我们就给 flex 添加一个独立的配置文件 flex.json:
{
"navigationBarTitleText": "Flex-布局"
}
注意,与最外层的 app.json 不同的地方是,flex.json 是对全局配置 app.json 的补充,且只能覆盖 app.json 的 window 字段配置信息
Step 4. 增加 list 页面
list 页面,多少会比 flex 要复杂些。
刚进入到页面时候,显示没有数据的提示信息。随着用户往下滑动,我们需要动态的增加数据,每下滑一次,增加 3 条数据吧,最多 30 条数据。
同样的,先增加需要的文件:
├─ mypages/
│ ├─ flex/
│ ├─ flex.js
│ ├─ flex.wxml
│ ├─ flex.wxss
│ ├─ flex.json
│ ├─ list/
│ ├─ list.js
│ ├─ list.wxml
│ ├─ list.wxss
├── app.js
├── app.json
同时,我们对小程序增加一个 底部导航菜单,方便测试我们的页面切换。
修改 app.json 文件:
{
"pages":[
"mypages/flex/flex",
"mypages/list/list"
],
"window": {
"navigationBarBackgroundColor": "#09ba07",
"navigationBarTextStyle": "#fff",
"navigationBarTitleText": "牛刀小试",
"backgroundColor": "#fbf9fe",
"backgroundTextStyle": "light"
},
"tabBar": {
"color": "#999",
"selectedColor": "#2EBF76",
"borderStyle": "white",
"backgroundColor": "#f6f8f9",
"position": "bottom",
"list": [{
"pagePath": "mypages/flex/flex",
"text": "布局"
}, {
"pagePath": "mypages/list/list",
"text": "列表"
}]
}
}
e,我们先来实现 js 部分的逻辑,由于需要把数据显示在视图 wxml 中,我们需要增加 data 字段 :
Page({
data: {
arrList: []
}
})
这里说明下,wxml 中的动态数据均来自对应 Page 的 data。当 data 中的数据通过 this.setData 发生变化时候,视图会随之更新变化。
因为我们是在用户下滑时候更新数据,这里我们调用下 onReachBottom 函数(当到达页面底部时候触发):
Page({
data: {
arrList: []
},
//微信官方提供的事件处理函数,当页面上拉触底时候自动调用该函数
onReachBottom(){
console.log('到达页面底部运行此函数')
}
})
然后我们开始增加数据的业务逻辑:
Page({
data: {
arrList: []
},
onReachBottom(){
console.log('到达页面底部运行此函数')
this.updateArrList();
},
updateArrList(){
let arr = this.data.arrList
arr.push( ...this.createData() )
this.setData({
arrList: arr
})
},
createData(){
let length = this.data.arrList.length
if(length >= 30 ) return [];
return Array.from({length: 3},(v, i)=>`数据${1+i+length}`)
}
})
当页面到达底部,会调用 onReachBottom 函数,在 onReachBottom 的最后,我们 尾调用 自定义的函数 updateArrList 来更新数据。
createData 函数的作用只是单纯的返回包含 3 个元素的数组,最后拼接后的新数据,会通过 setData 更新数据 arrList,当数据更新后,视图会自动更新。
接下来,我们修改视图文件 list.wxml:
<view class="container">
<block wx:for="" wx:key="">
<view class="item">
<text></text>
</view>
</block>
<block wx:if="">
<view class="item">
<text>下拉加载数据</text>
</view>
</block>
</view>
block 标签并不属于组件,不会在页面中渲染,仅作接收控制属性用
for 循环指令包裹的范围内,子元素默认是 item,如果想重新定义它的名字,可以在 wx:for="" 后面增加 wx:for-item="item",同样的,也可以指定数组下标 wx:for-index="index"
我们对页面样式做简单的优化,由于当页面高度不够时候,难以操作触发 onReachBottom,故我们给当前的页面外层标签 page 加一个 100% 高度:
page{
height: 100%;
}
.item{
background-color:#f6f8f9;
color:#9a9a9a;
font-size:14px;
padding: 10px 20px;
margin-bottom:15px;
}
同样的,我们也给 list 页面加一个 title,增加 list.json 文件:
{
"navigationBarTitleText": "展示数据"
}
大功告成!!!预览下小 demo 效果
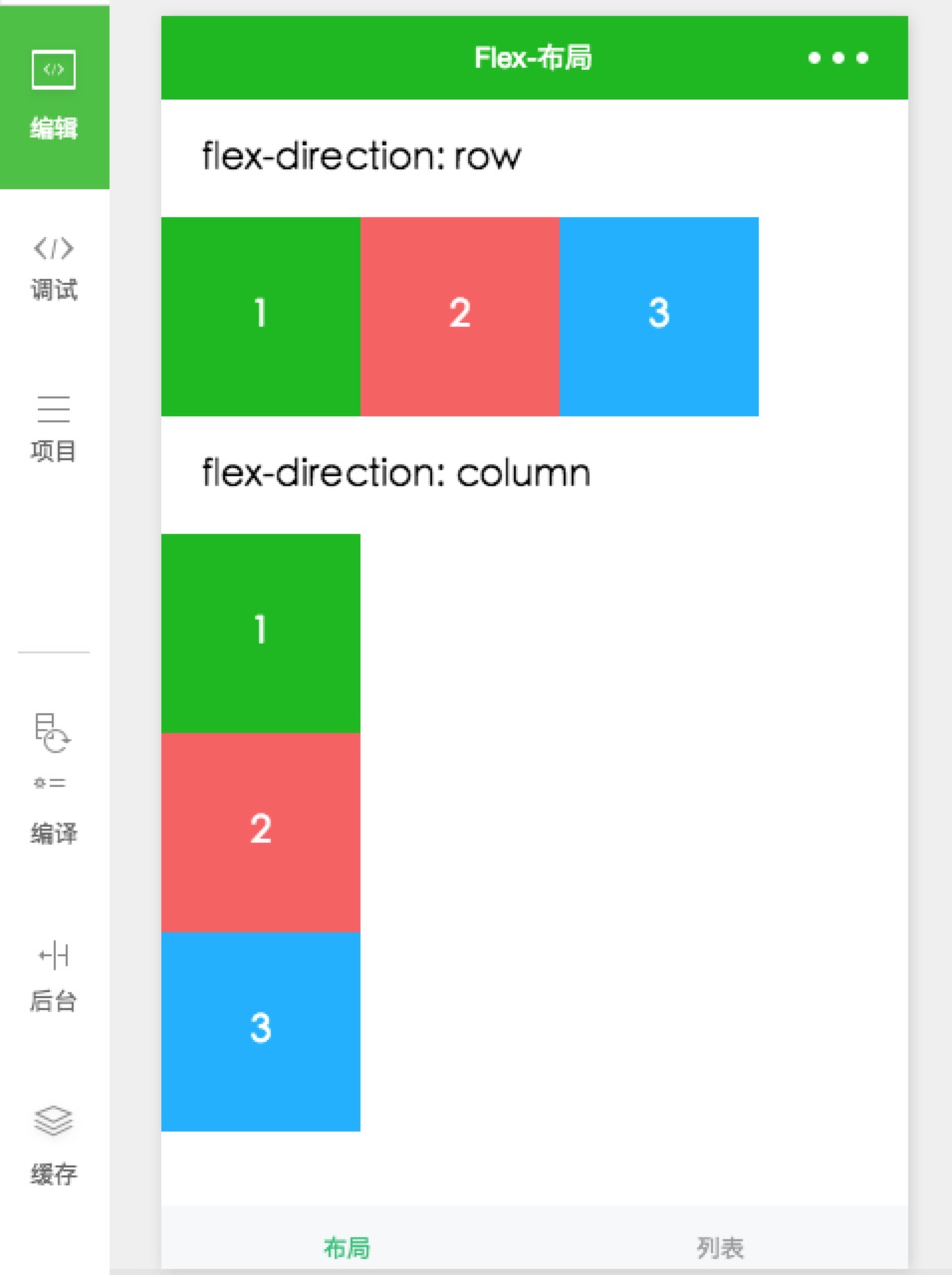
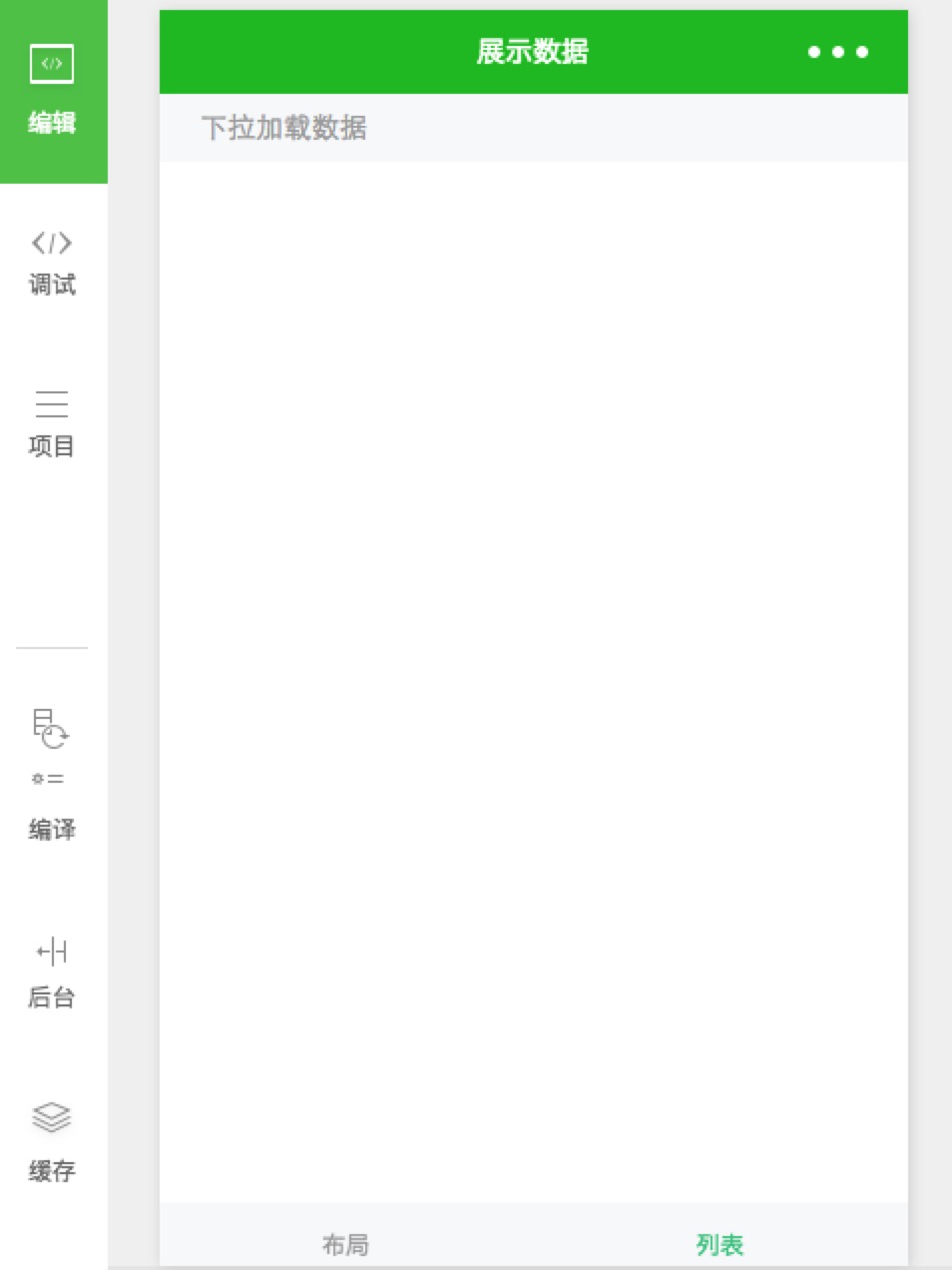
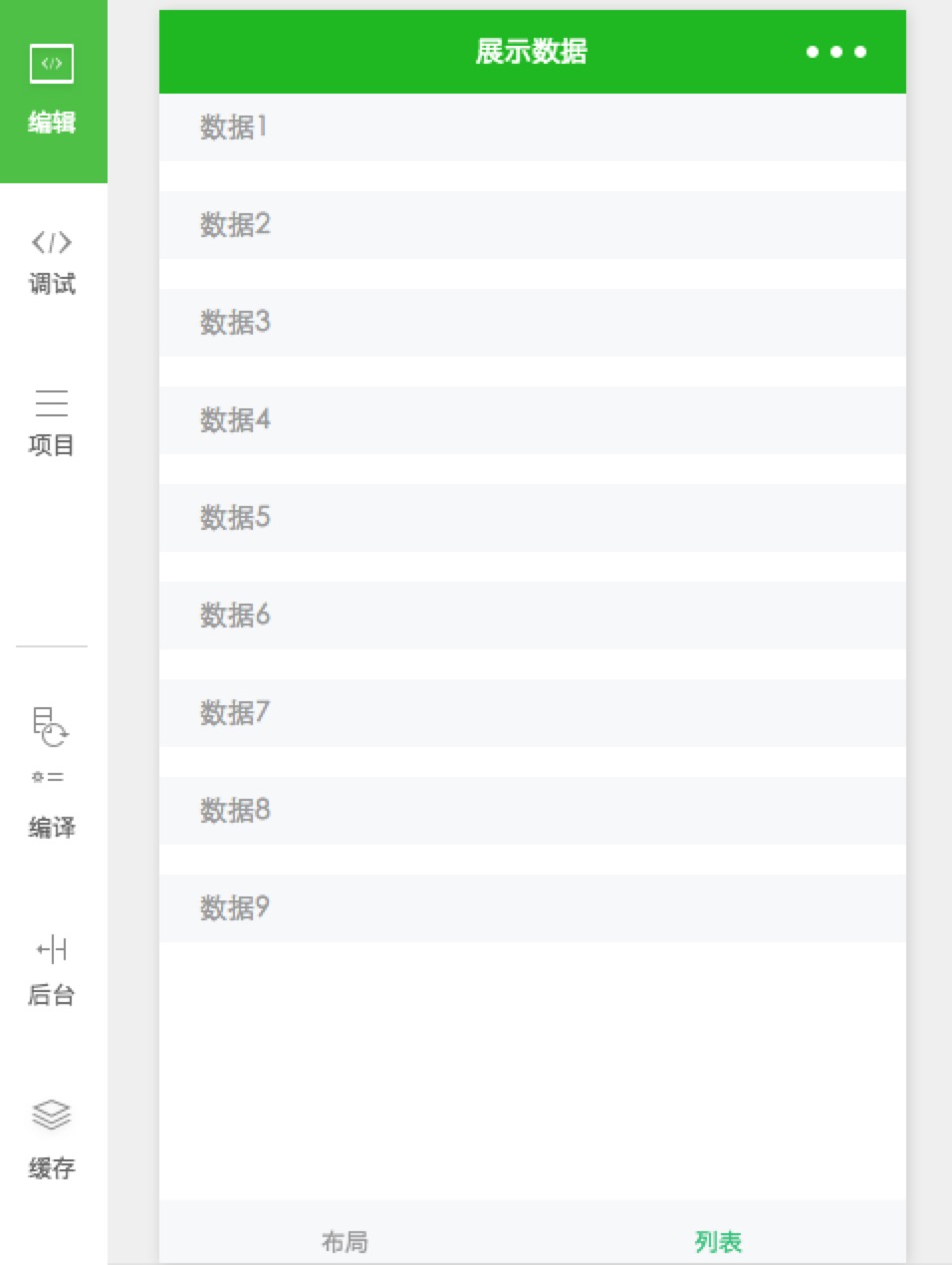
如果之前有 appID,也可以在手机端预览